Mount Volumes with sshfs in Manjaro from Synology
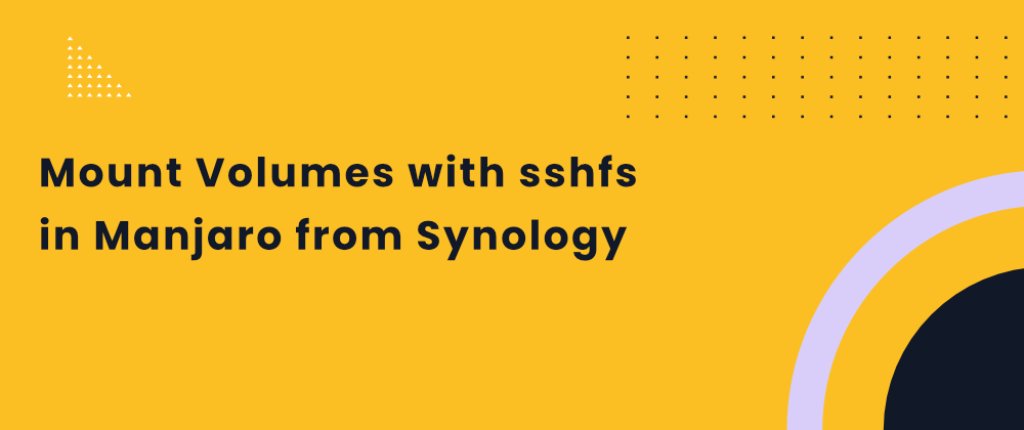
Recently I decided to try manjaro on an old laptop that I may take with me while traveling. So far I used a synology that I only set up in my LAN to access the file system.
I used DDNS for quite some time to access it on the go. But that only worked through DSM web UI so far. Now I want to be able to access it securely from anywhere.
While researching I stumbled upon sshfs. Which stands for SSH file system. It
basically lets you access your file system through the already existing ssh
config. No further overhead required.
Not gonna lie I had some struggles with it but got it working and want to share this journey with you.
What do I have at the end
My requirements for this were:
- Having encrypted transport from/to the file system
- Using a non root user to access the files
- Have the files mounted on boot
- I don’t want to store any plaintext passwords somewhere
Setting up the Synology
First we need to setup the synology.
I created a non root user and gave it only access to the folders I need to access on the go. In the “Applications” tab it is important to allow “ftp” as well as “sftp”. I don’t know why ftp is necessary but otherwise you will get an error.
Under Control Panel > Terminal & SNMP > Terminal enable SSH and set a port (I highly recommend to do that as it adds more security for
little effort).
Under Control Panel > File Services > FTP enable SFTP and make sure to use the
same port as for ssh.
Under Control Panel > Security > Firewall make sure to allow the Encrypted
terminal service so that ssh and sftp are going through. FTP is not needed this time.
Setting up the Client
Next I needed to install sshfs. Which is pretty simple.
pacman -Sy sshfs
Now, lets create an ssh key for the client.
You can refer to how to do this on my other tutorial on how to sync obsidian with git. Important parts are 1. Generate a keyless SSL key-pair for the client to 4. Making your life easier (optional).
In the mentioned article I wrote that you can use a key with password auth. But for sshfs
I didn’t got that working. So what I did was to create two ssh keys. One with
password for using when ssh’ing into the synology and one keyless key that I use
for sshfs.
My ssh folder looks like the following:
.ssh/
|_ id_ed25519
|_ id_ed25519.pub
|_ id_ed25519_keyless
|_ id_ed25519_keyless.pub
Lets use sshfs to mount the volume.
I used the sshfs command to test some scenarios for myself but I skipped that
part here
because this is not topic of that post. I encourage you to tinker a little.
In order to mount a folder from my synology on boot I had to add it to
/etc/fstab. This was by far the “funniest” part as debugging this was a little
cumbersome. After a lot of attempts I came up with this config (There is no
linebreak by the way).
user@synology:/folder /mnt/folder sshfs identityfile=/home/localuser/.ssh/id_ed25519_keyless,idmap=user,uid=1000,gid=1000,port=65000,allow_other,_netdev 0 0
Okay, lets break it down.
user@synology:/folderis the connection string. Important mount root is appareantly/volume{x}so you can just use/folderto specify the shared folder on the synology/mnt/folderis the folder where we wanna mount it locallysshfsis the type of mount. This has had me quiet a bit. I first tried to usefuse.sshfsas this is what you find the most on the internet. But I had to usesshfs. As far as I understood, this type only works with systems that usesystemdidentityfile...are the options. This is the most important part_netdev: This lets the system know that we want to mount a volume that needs network access in order to be mounted. The system wait until it is establishedallow_other: The mount is created by root so this options allows other users to access the mount as wellidmap=user,uidandgid: Most likely the user on your localhost is different from the remote on. These options make sure to map those two user so that the permissions for files are created correctlyidentityfile: Here we specify the keyless ssh key that will be used to communicate with the synology (the pub key needs to added toauthorized_keysas done in the tutorial)
0 0are integers that control backup (first digit) that should apparently not used anymore and file system check (second digit) which controls the fsck behavior which is turned off
With all that done we can now sudo mount -a to load the mount immediately.
If that worked you can try to restart your system now to see if it connects
properly. If not you have to tinker a little more, good luck 🙈.
Note: There is an option delay_connect that will delay mounting the volume as long as don’t request it. This will make it so that if you don’t access your mount that the connection will not be established. You can add this to the options if you need this functionality.
Closing
Hope this will help you. If you are someone with more knowledge about these parts especially how to possibly use a ssh key with password than let me know.